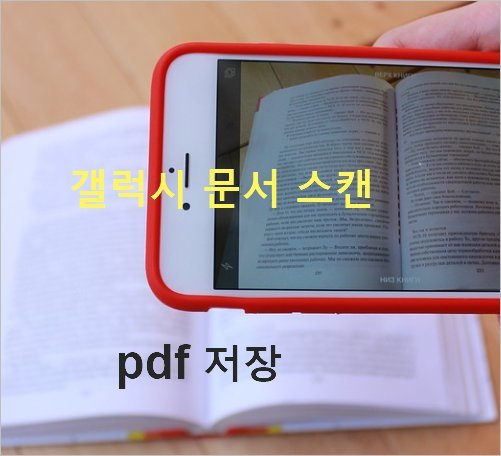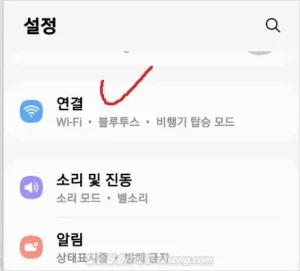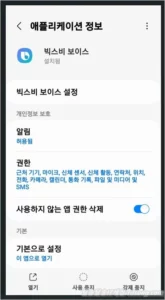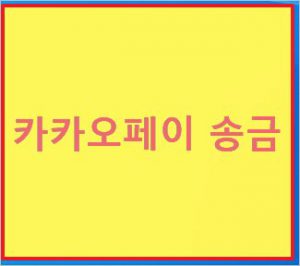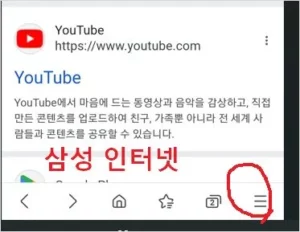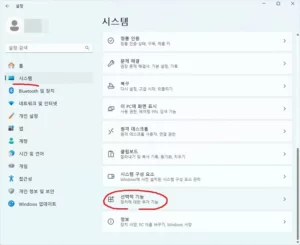갤럭시 문서 스캔 하여 pdf 저장 방법 및 갤럭시 카메라 문서 스캔 하여 텍스트 추출 방법 알아 보겠습니다. 갤럭시 카메라 문서 스캔 기능 이용 하면 문서 스캔 해서 pdf 저장 하고 프린터 출력 다양하게 이용 할수 있습니다.
목차
- 갤럭시 문서 스캔 위한 카메라 설정 : 장면별 최적촬영 체크
- 갤럭시 카메라 문서 스캔 하여 텍스트 추출
- 갤럭시 문서 스캔 하여 PDF 저장 방법
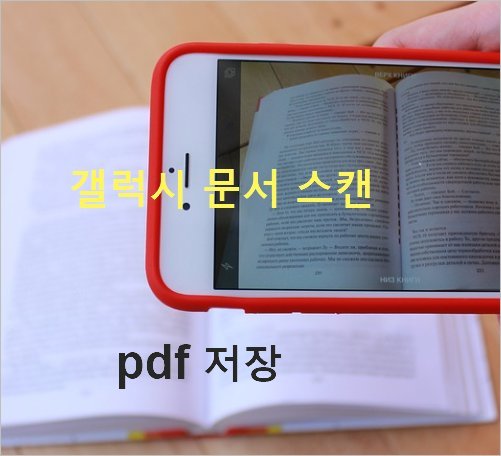
갤럭시 문서 스캔 위한 카메라 설정
카메라 설정 > 톱니 모양 아이콘 눌러 보면 장면별 최적 촬영 기능 켜져 있어야 합니다 그 안에 문서 스캔 기능 옵션이 존재 합니다.
장면별 최적 촬영 > 터치 하여 봅니다.
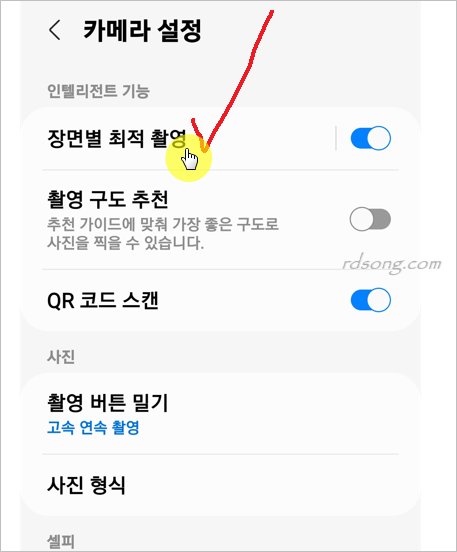
갤럭시 카메라 문서 스캔 설정 하기
문서 스캔 켜져 있어야 합니다. 갤럭시 후면 카메라 촬영할때 문서가 인식되면 노란색 사각형 나오게 되는데 우측에 버튼 표시 되어 문서 스캔 기능 ON/OFF 가능 합니다.
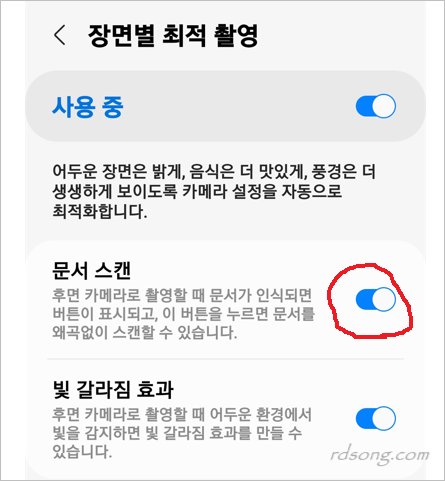
간략하게 예를 들어 보면, 갤럭시 카메라 문서 촬영 하면 노란색 사각형 화면에 표시 될때 [ 눌러서 스캔 ] 하면 됩니다.
정말 쉽죠.
노란색 사각형 을 손가락으로 드레그 하여 실제 스캔 문서 화면조절을 해 주면 됩니다
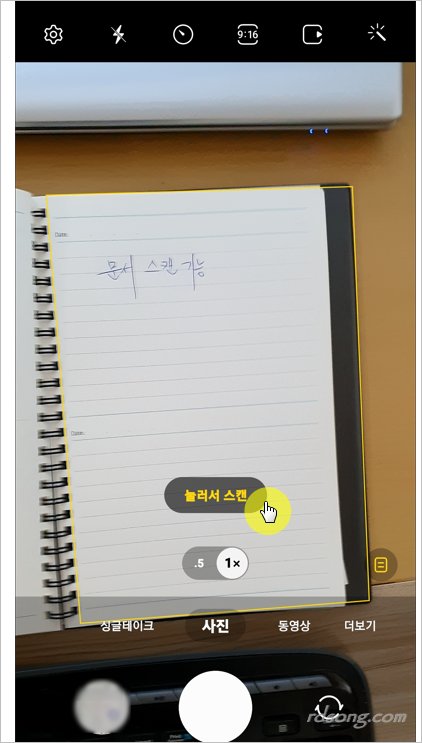
사각형 테두리 원을 움직이고 드레그 하여 문서 및 글자 잘 맞춰 줍니다. 맘에 안들면 [ 다시 촬영 ] 합니다.
그런다음 [ 저장 ] 하면 됩니다.
갤럭시 문서 스캔 저장 위치: 갤러리 앱 열어 보면 됩니다.
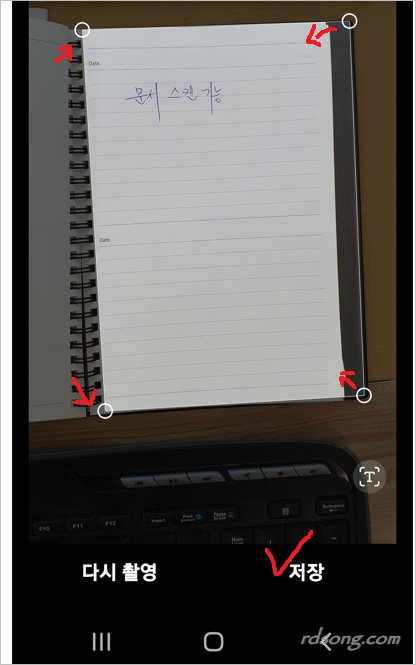
갤럭시 문서 스캔 저장
저장 완료 하고 갤러리 앱 오픈 합니다. 좀 전에 문서 스캔 한 것 찾으면 됩니다.
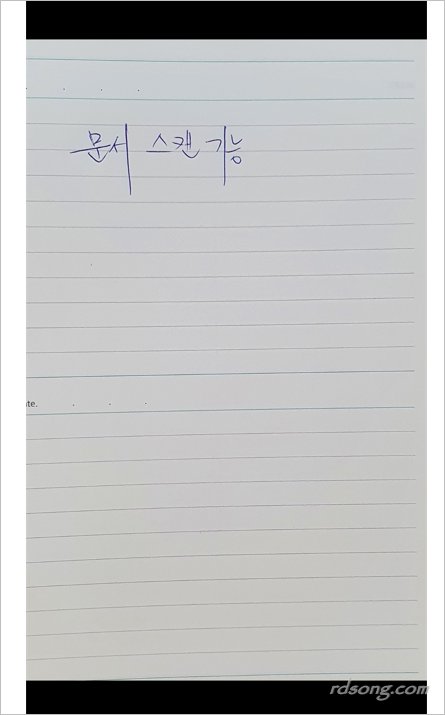
갤럭시 문서 스캔 완료
텍스트 추출 방법
갤럭시 문서 스캔 하고 텍스트 추출 방법
한가지 더 추가 하면,
위 그림의 우측 화면 아래 [ T ] 모양의 아이콘 이용하면 텍스트 글자만 추출 하는 기능으로 [ 복사 ] 하고 메모장에 복사 할수 있습니다. T 대신에 ‘텍스트 추출’ 등 갤럭시 핸드폰 기기 마다 표현 차이가 있을 수 있음!
만약 영어 문서 라면 번역 기능도 이용 해 볼수 있죠.
복사 > 하면 갤럭시 클립보드에 저장이 되며 , 복사할 위치에 길게 터치 하여 붙여넣기 하면 됩니다. 아래 클립보드 사용법 참고
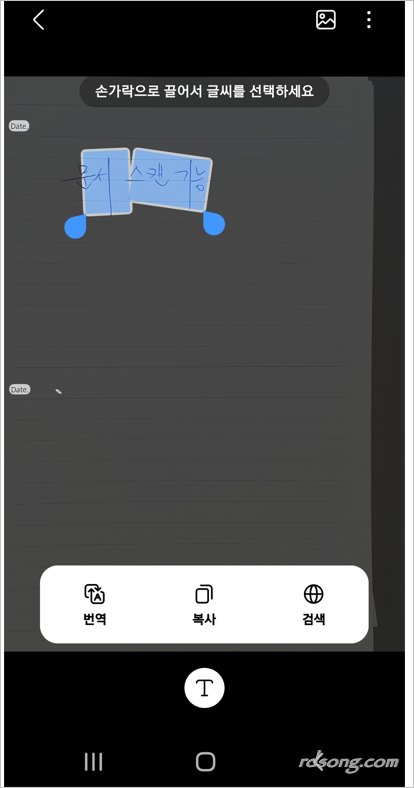
문서 스캔 해서 텍스트 추출
갤럭시 스캔 문서를 PDF 저장
갤럭시 문서 스캔 한 파일 (아래) > 갤러리 에서 스캔 문서 열어 줍니다.
문서 파일의 아래 보면 공유버튼 ( < ) 터치 하여 pdf 저장 가능 하며 갤럭시 스마트폰으로 pdf 파일 만들어 핸드폰에 저장 할수 있습니다. 이미지 캡처 할때 아래 부분이 짤렸군요 헉~
스캔 문서 터치하여 보면 아래 아이콘 [ 편집 공유 삭제 ] 하단에 나옵니다. 안드로이드 12 기준.
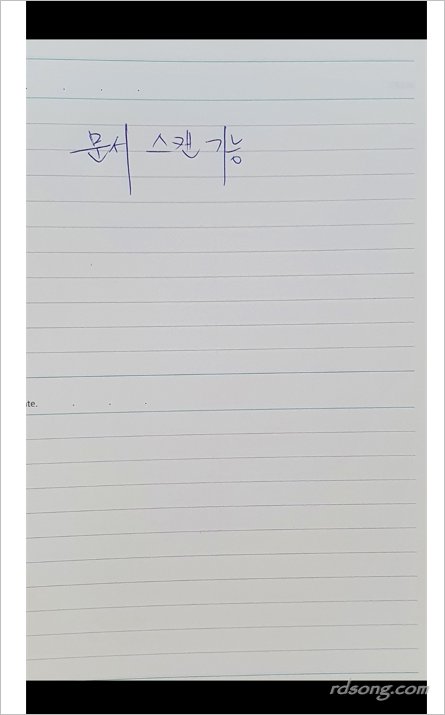
PDF 저장 터치 > 내스마트폰 저장할 위치 선택 > 완료
만약 프린터 출력 가능 하며 구글 클라우드 프린터 설치 하면 핸드폰에서 바로 프린터로 프린팅 가능 합니다.(미검증)
아래 글 작성한지가 조금 오래 되었는데 구글 클라우드 프린팅 설정 방법 참고.
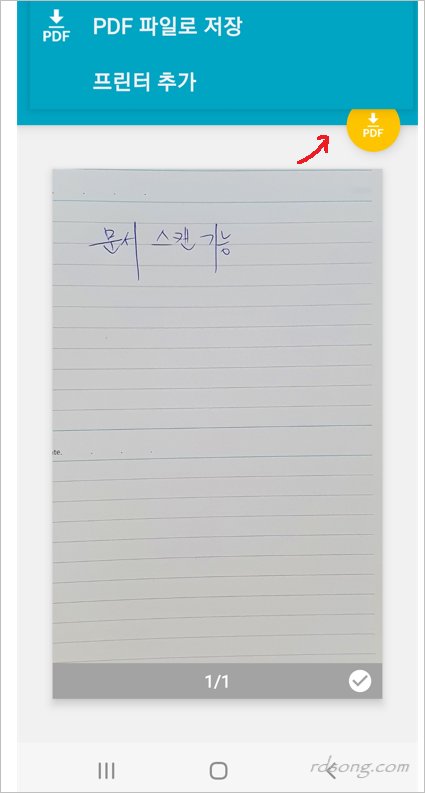
갤럭시 스캔 pdf
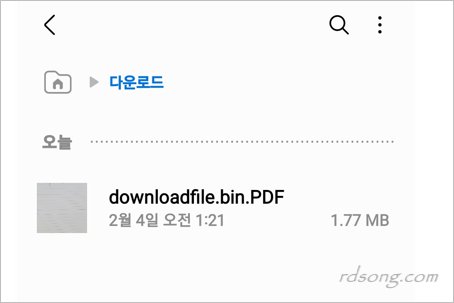
갤럭시 문서 스캔 방법 간단하며, 스캔 문서를 pdf 저장 방법 역시 쉽게 가능 합니다.
핸드폰 파일전송 방법