윈도우10 성능 시각화 조정 및 화면표시 옵션을 사용자지정 하여 좀더 빠르게 화면표시 되게 하며, 일부 옵션을 꺼버리고 필요한 기능만 선택하여 윈도우10 최적화 할수 있습니다
윈도우8.1/7/10 에서 역시 GOD모드를 쓸수도 있고 빠르게 시각효과 관련메뉴를 찾을 수도 있습니다
목차
지금까지 윈도우7 부터 거의 시각화 조정하여 사용하고 있고, 윈도우 시각 효과를 사용자지정으로 조정하여 사용 하면 윈도우창 및 화면 로딩이 좀 빠릅니다.
윈도우10 최적화 빠르게 하기 : 성능 시각효과 조정 빠르게

‘내PC’의 마우스 우측 눌러 시스템속성에서 ‘고급’에 가면 윈도우10의 성능 조정, 윈도우10 성능최적화
시각효과 조정 설정으로 갑니다
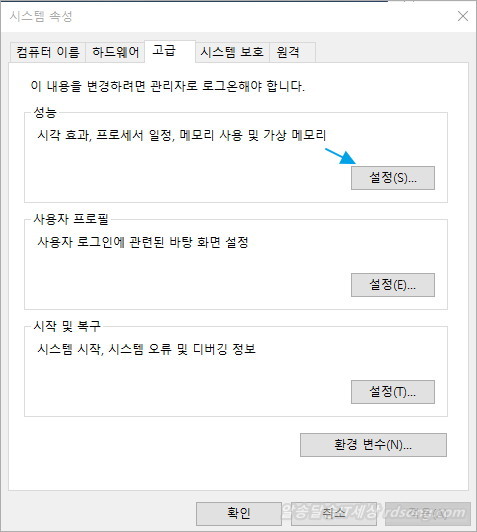
참고로,
윈도우10 에서도 GOD모드를 쓸수 있는데요 개인적으로 윈도우 문제해결이나 기타 설정 메뉴를 찾을 때 가끔 사용하긴 했습니다
godmode에서 windows 화면표시 및 성능조정 동일한 설정메뉴 있습니다
윈도우10 GOD모드 만드는 방법은 아래 글 참고하면 됩니다
God Mode 윈도우7의 숨은기능으로 제어판의 모든 옵션기능 설정을 편리하게
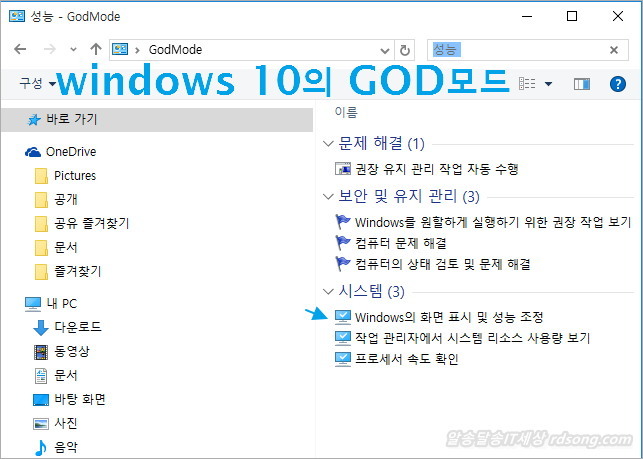
윈도우10 GOD모드
윈도우10 시각효과를 나만의 설정으로 바꿔 주면 됩니다
▼ 윈도우 10 화면표시 및 성능최적화
아래 보면 , 시각효과라든지, 미끄러지듯이 열리는 메뉴, 그림자 사용 관련, 작업표시줄 애니메이션 효과 관련내용 및 천천히 스크롤 되는 옵션은 체크 해제 하면 훨씬 빠른 윈도우10 사용에 도움이 될수 있습니다
개인의 취향에 따라 선택 또는 직접 사용자 지정 형태.
최적모양으로 조정 또는 최적 성능으로 조정 둘 중하나 옵션을 선택 해도 됩니다
참고.
창아래 그림자 표시 체크 해제 되어 있는데
반드시 체크 되어야 윈도우 탐색기 및 창테두리가 잘 나타납니다,
peek 사용 체크 해제 하고 사용 해도 됩니다. ▼
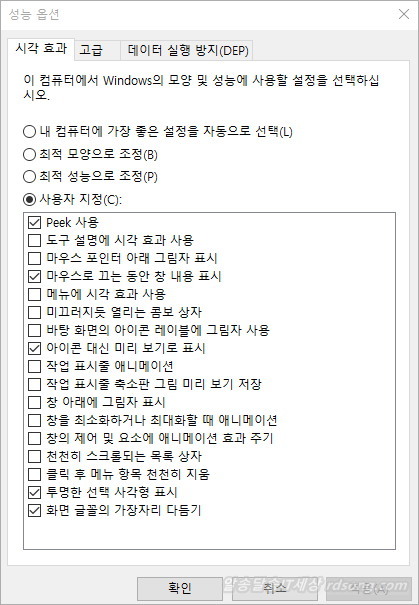
윈도우10 시각 효과 일부 조정 하면 윈도우10 화면 로딩이 조금 빠를 수 있는 윈도우10 최적화 내용 이였습니다
윈도우10 관련글 >>>>