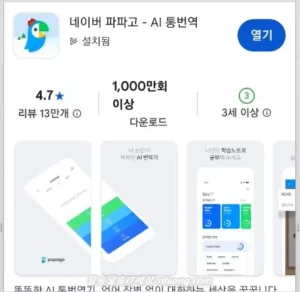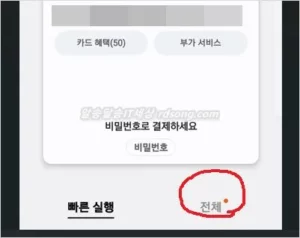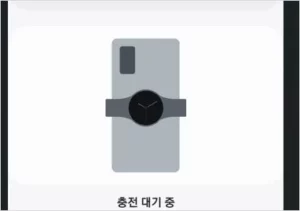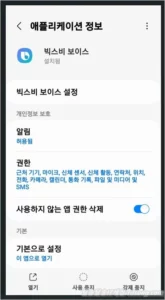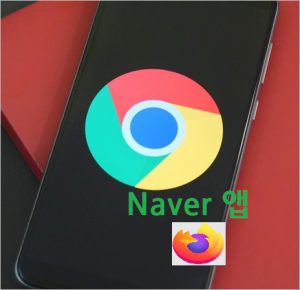핸드폰 화면 캡처 방법 2가지 알려 드립니다. 핸드폰 화면 캡처 할 때 쉽게 하는 방법 있습니다. 캡처 버튼 메뉴 이용 하는 방법 사용 해 보면 이것이 더 편리 할수 있습니다.
목차
이외에도 갤럭시 핸드폰 캡처 하는 방법 손날 제스처 이용하는 것도 있는데 이건 되다 안되다 불편 하죠
핸드폰 화면 캡처 방법 1
핸드폰 볼륨줄이기버튼 + 전원 버튼 , 동시에 눌러 핸드폰 화면 캡처 역시 많이 합니다. 그런데 가끔 동시에 잘 안눌러 지기도 합니다.

2번째 방법은 갤럭시 접근성 / 보조메뉴 이용 한 방법, 핸드폰 화면에 캡처 아이콘 표시 해서 쓸수 있습니다.
핸드폰 화면 캡처 방법 2 : 캡처 버튼 메뉴 아이콘 표시
핸드폰 화면 캡처 위한 아이콘, 핸드폰 화면에 만들어 보도록 하겠습니다. 만드는 것은 아니고 핸드폰 화면에 표시 하여 씁니다.
스크린샷 아이콘 화면에 뜨게 하는 것이죠.
갤럭시 핸드폰 접근성 보조메뉴 이용 하는 것입니다.
1 상단을 쓸어 내려 톱니바퀴 터치 합니다. 설정으로 갑니다.
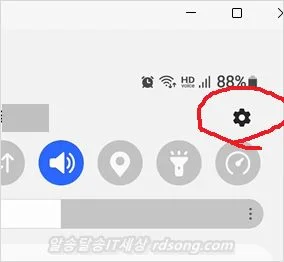
2 접근성 메뉴 터치 합니다.
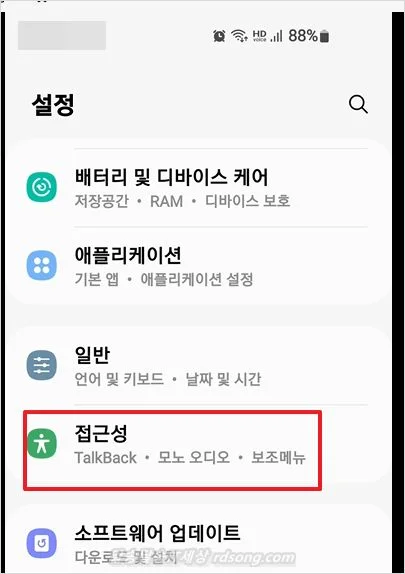
3 입력 및 동작 터치 합니다.
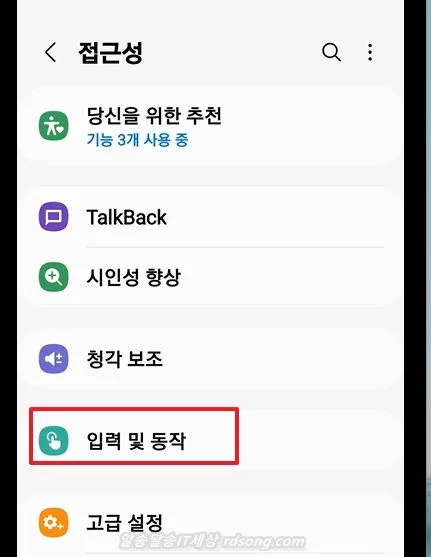
4 보조 메뉴 켜줍니다
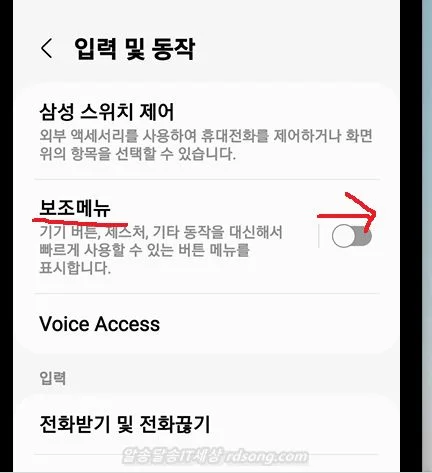
보기 및 화면 제어 , 보기 동작 수행을 위해서는 [ 허용 ] 선택 합니다.
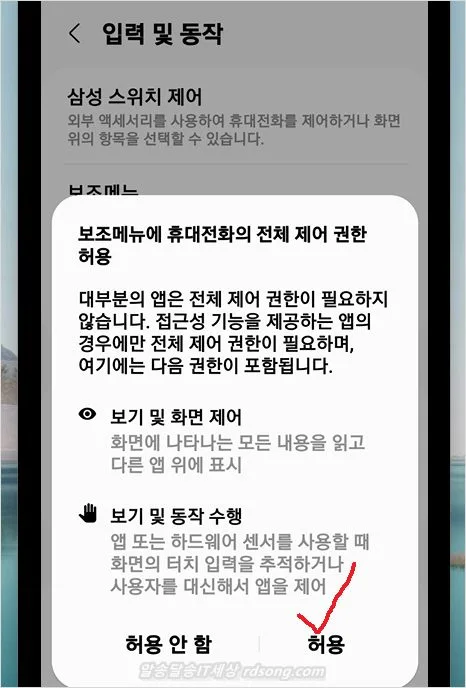
5 보조 메뉴 항목 선택 들어가 줍니다.
보조 메뉴 투명도 설정 및 측면 아이콘 표시 있는데 , 개인에 따라 선택 해서 씁니다.
측면 아이콘 표시 : 핸드폰 화면 우측 측면에 캡처 아이콘 , 절반 정도만 측면에 표시 해 줍니다. 캡처 메뉴 버튼 잘 못 누르게 되는 경우 가끔 있던데 오터치 방지 되어 좋을 수 있습니다.
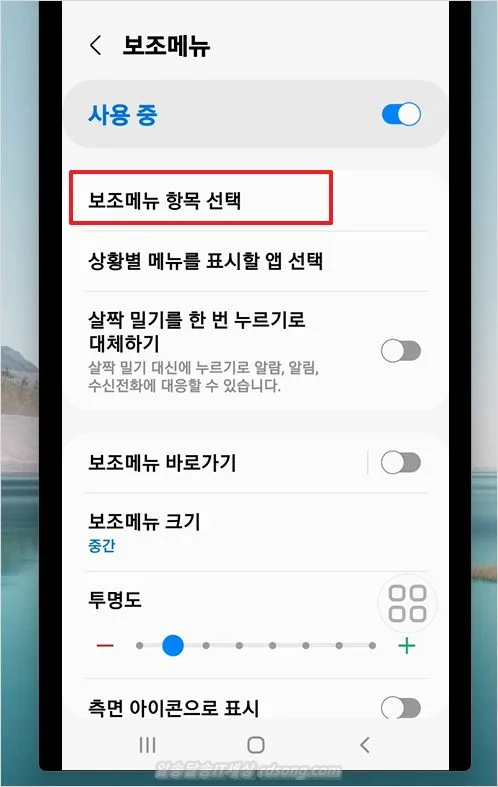
6 항목선택 에서 스크린샷 한개만 선택 합니다. 나머지 들은 모두 제거 합니다.
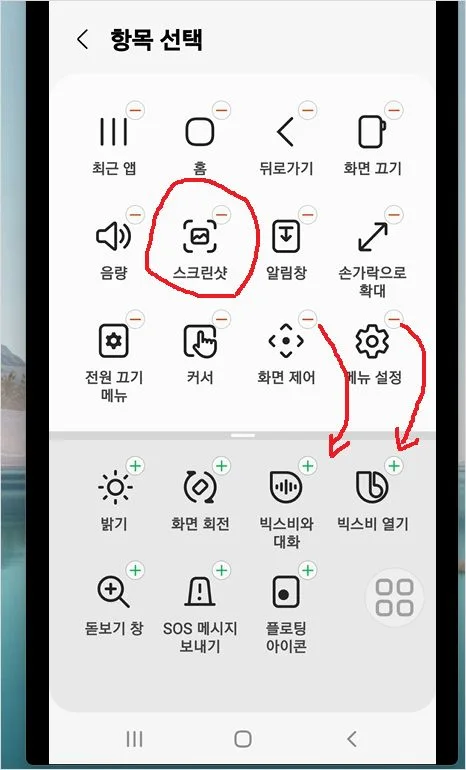
스크린샷 아이콘 1개만 남겨 뒀습니다.
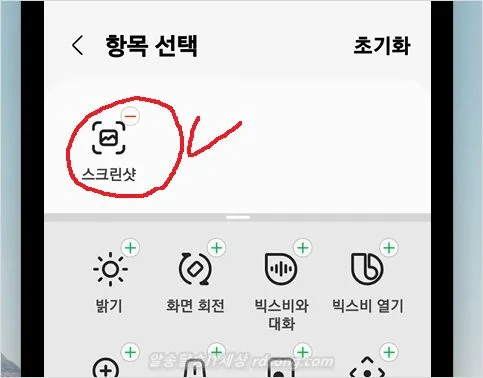
7 핸드포 홈 화면에 가보면 캡처 아이콘 표시 됩니다.
캡처 아이콘은 위 아래 어디든지 움직이므로 위치를 이동 할수 있습니다 사용 해 봤더니 맨위쪽이 걸리적 거리지 않네요
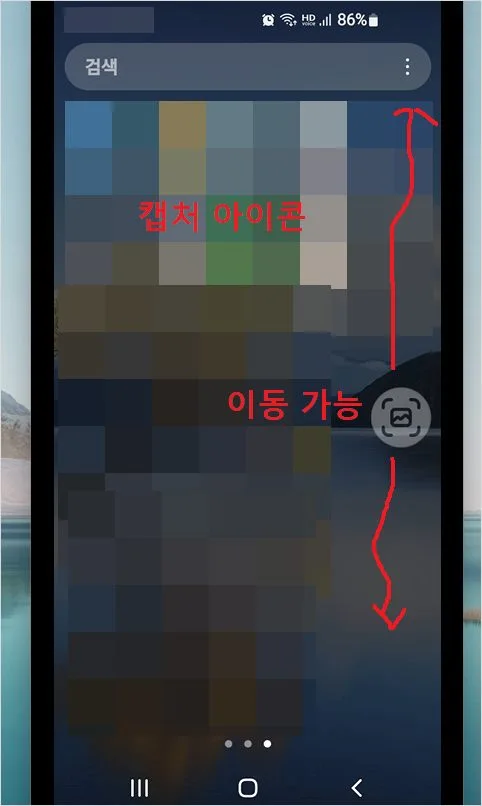
핸드폰 캡처 방법 , 2가지 중에 편리한 것 쓰면 됩니다. 캡처 버튼 메뉴 표시 해서 쓰는 것도 나름 괜춘 합니다.